By Matthew Charles Wilson, Ph.D., Assistant Professor, Department of Political Science, University of South Carolina
This blog was originally published by the Incubator for Teaching Innovation at the College of Arts and Sciences/University of South Carolina: https://incubatorforteachinginnovation.wordpress.com.
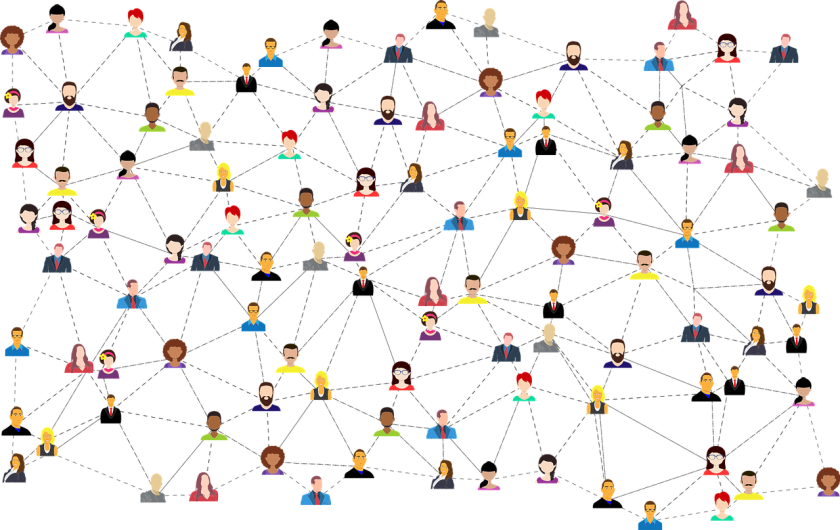
With virtual instruction being the current norm and physical distance separating instructors and students, it is imperative that teachers seek out ways to foster personal connections to students. There are a variety of ways that instructors might do this—including live-streaming classes and engaging with students through discussion forums on Blackboard—, but class sizes and obligations can limit the extent to which professors can interact with every student.
There are relatively simple ‘hacks’ that can help personalize your communication with students. This blog post outlines, in just a few steps, how to send mass emails that are unique to each student. This enables teachers to write and send only one email but tailors it to every student. Adopting this practice can help to augment students’ learning experience by maintaining personal communication, albeit with the help of Microsoft Office.
As an instructor, I have found that communicating with students in larger classes in this way encourages them to be more engaged. Students often respond to the messages not only to indicate that they have received the information, but sometimes expressing surprise that the professor took the time to send a personal email. Their appreciation for personal attention has also come across in student evaluations of teaching effectiveness.
Beyond helping to cultivate a feeling of personal concern for students, the Mail Merge feature provides a helpful way to distribute links to assignments that may vary by student (such as circulating peer drafts of writing for review). As teachers work to conduct class online in an isolated environment, this simple feature offers one additional way to recognize students individually and to remind them that they matter.
THE NITTY GRITTY NUTS AND BOLTS
(aka How To Do This For The First Time)
Step 1: Prepare the spreadsheet.
The first thing to do is to create a spreadsheet in Microsoft Excel that contains, at a minimum, the students’ names, emails, and whatever you want to convey. Blackboard enables you to download information from the class gradebook, such as names and student IDs, as a spreadsheet (Figure 1).

Figure 1. Basic gradebook information provided by Blackboard.
Create new columns to add in personalized comments (as shown in Figure 2) and use the student IDs to generate their email addresses.
 Figure 2. Create new columns to add comments for individual assignments or personal notes.
Figure 2. Create new columns to add comments for individual assignments or personal notes.
This is the same as their ID, plus ‘@email.sc.edu’ (Figure 3).
 Figure 3. To generate emails from student IDs, add ‘@email.sc.edu’.
Figure 3. To generate emails from student IDs, add ‘@email.sc.edu’.
This gives you all the input fields that you might want to send a personalized message (illustrated by Figure 4).
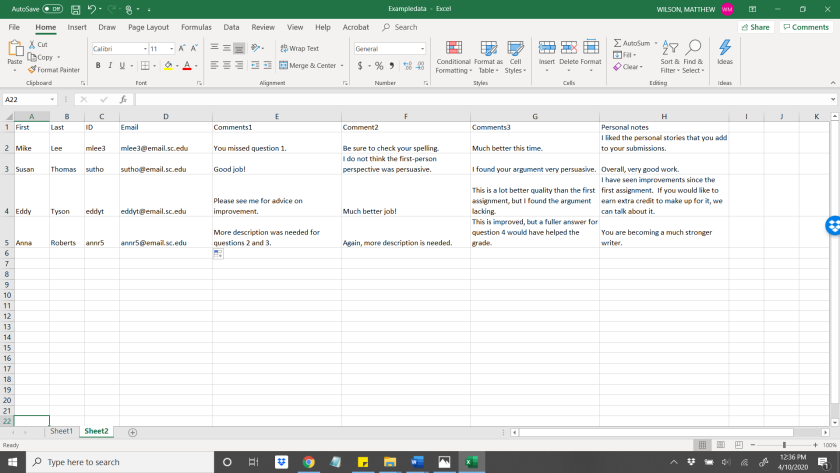 Figure 4. Input fields necessary to create personalized message.
Figure 4. Input fields necessary to create personalized message.
Step 2: Write the message.
The second thing to do is to open a blank document in Microsoft Word. Selecting the ‘Mail Merge Wizard’ that is available under ‘Mailings > Start Mail Merge’ (Figure 5) will walk you through the process of drafting and sending a message that includes the input fields from the spreadsheet.
 Figure 5. Select ‘Step-by-Step Mail Merge Wizard’ under ‘Mailings > Start Mail Merge’.
Figure 5. Select ‘Step-by-Step Mail Merge Wizard’ under ‘Mailings > Start Mail Merge’.
The Mail Merge Wizard first asks you want kind of document you would like to create. For email messages, select ‘E-mail messages’ and continue to the next step (Figure 6).
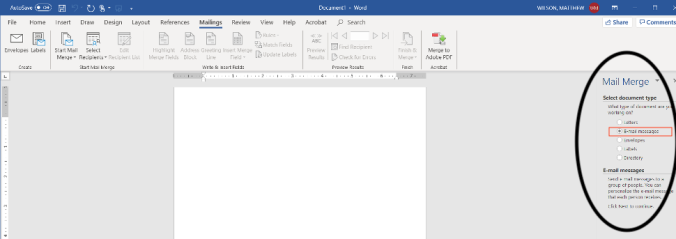 Figure 6. Select ‘E-mail messages’ and continue to the next step.
Figure 6. Select ‘E-mail messages’ and continue to the next step.
Then select ‘Use the current document’ and continue (Figure 7).
 Figure 7. Select ‘Use the current document’.
Figure 7. Select ‘Use the current document’.
To connect the spreadsheet to the document, select ‘Use an existing list’ and then use ‘Browse’ to locate the saved spreadsheet on your computer (Figure 8).
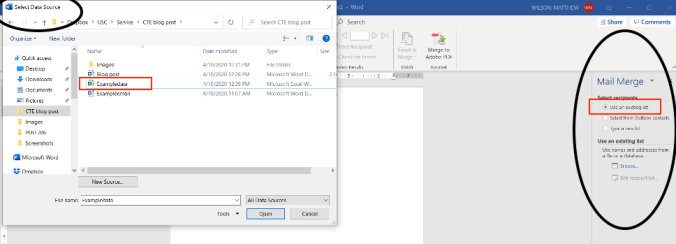 Figure 8. Select ‘Use an existing list’ and then use ‘Browse’ to locate the spreadsheet.
Figure 8. Select ‘Use an existing list’ and then use ‘Browse’ to locate the spreadsheet.
Click through to select which students to message (Figure 9).
 Figure 9. Click through to select which students to message.
Figure 9. Click through to select which students to message.
To personalize the message, draft the email and then select ‘More Items’ to choose input fields that refer to student-specific information, such as their name (Figure 10).
 Figure 10. Select ‘More Items’ to embed input fields into the message, then continue.
Figure 10. Select ‘More Items’ to embed input fields into the message, then continue.
I like to further ‘personalize’ the message by adding a scanned image of my signature (Figure 11).
 Figure 11. To add a handwritten signature, save your signature as an image and insert.
Figure 11. To add a handwritten signature, save your signature as an image and insert.
Clicking through the Mail Merge Wizard allows you to see the individualized messages for each student, as illustrated by Figure 12.
 Figure 12. Clicking through enables you to view each student’s personalized message.
Figure 12. Clicking through enables you to view each student’s personalized message.
To send the messages, move to the next step by clicking ‘Complete the merge’ and select ‘Electronic Mail’ on the right-hand side (Figure 13).
 Figure 13. Indicate the recipient by selecting the appropriate input field from the spreadsheet.
Figure 13. Indicate the recipient by selecting the appropriate input field from the spreadsheet.
Make sure that the input field containing students’ email addresses is selected to designate the recipient (‘To’). You can also title the message by adding words to ‘Subject Line’.
Once you are ready to send the message, open the Microsoft Outlook application on your computer and click ‘OK’ to send individualized messages to each student listed in the spreadsheet. The Microsoft Outlook application must be open on your computer for the messages to be delivered, or it will ‘queue’ them until you open the desktop application. Figure 14 shows the type of message that each student will receive.
 Figure 14. Example email that students will receive.
Figure 14. Example email that students will receive.
 Matthew Wilson received his Ph.D. from Pennsylvania State University and is a proud faculty member in the Department of Political Science at the University of South Carolina. Dr. Wilson is also involved with the Varieties of Democracy Institute in Gothenburg, Sweden. He is interested in the interactions of autocratic leaders and institutions, particularly with regard to regime change and conflict outcomes. His focus on regimes deals with literature on sources of regime instability and democratic transitions, which are particularly salient issues in the developing world. Some of the courses he has taught include theoretical approaches to studying dictatorship, Comparative Politics, and governments in Latin America. As a comparativist scholar, Dr. Wilson has a special interest in the politics of Latin America and historical development. His profile focuses on comparative political institutions and includes advanced skills in quantitative methods and additional languages. Dr. Wilson also has a passion for international travel and language; he has traveled to nearly fifty countries and hopes to add many more experiences to the list in the near future.
Matthew Wilson received his Ph.D. from Pennsylvania State University and is a proud faculty member in the Department of Political Science at the University of South Carolina. Dr. Wilson is also involved with the Varieties of Democracy Institute in Gothenburg, Sweden. He is interested in the interactions of autocratic leaders and institutions, particularly with regard to regime change and conflict outcomes. His focus on regimes deals with literature on sources of regime instability and democratic transitions, which are particularly salient issues in the developing world. Some of the courses he has taught include theoretical approaches to studying dictatorship, Comparative Politics, and governments in Latin America. As a comparativist scholar, Dr. Wilson has a special interest in the politics of Latin America and historical development. His profile focuses on comparative political institutions and includes advanced skills in quantitative methods and additional languages. Dr. Wilson also has a passion for international travel and language; he has traveled to nearly fifty countries and hopes to add many more experiences to the list in the near future.
