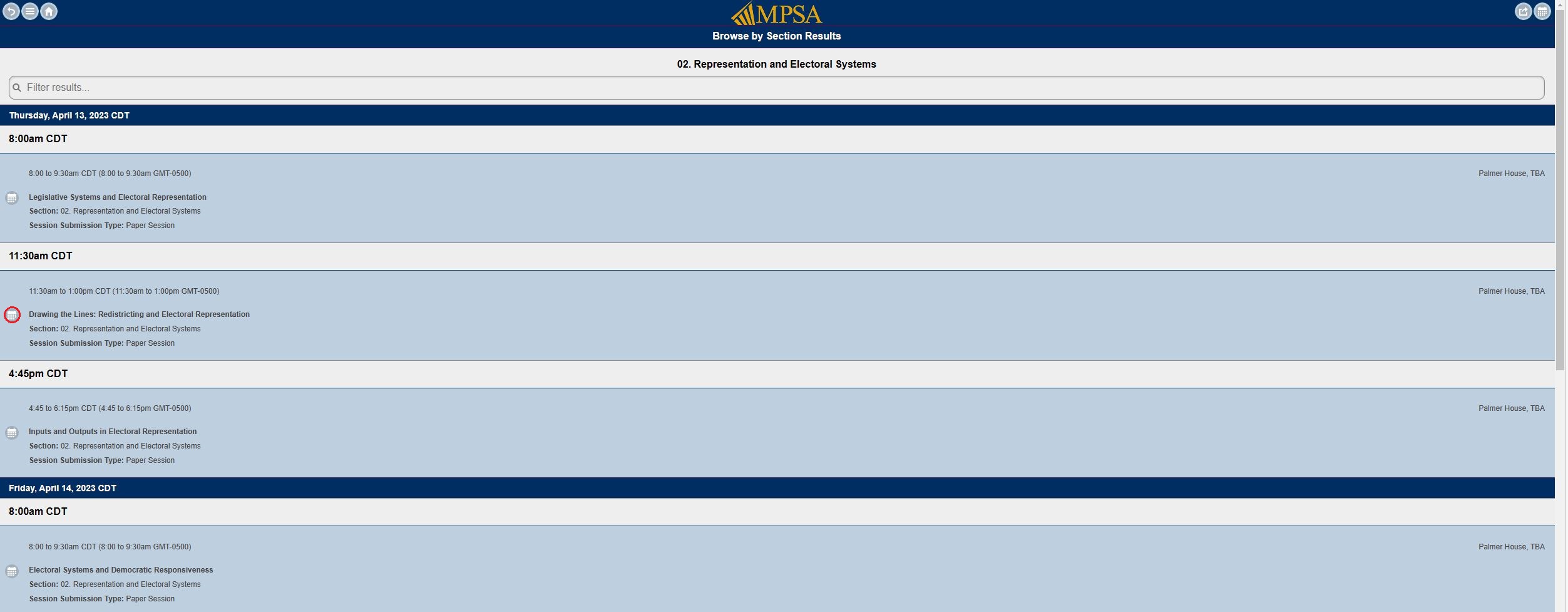The 2024 MPSA Conference will be held in a hybrid format. Except for poster sessions, which are in-person only, anyone participating can do so in-person or virtually. The same is true for audience members: virtual attendees will be able to attend most sessions in real-time (poster sessions will not be available to virtual audiences). The virtual meeting platform uses Zoom, a virtual meeting interface with many useful accessibility features.
Summary of the Hybrid Session Format
All sessions held in-person at the Palmer House Hilton will be accessible to virtual attendees. Each conference room is equipped with a laptop computer, a projector screen or monitor, and a wide-angle camera pointed at the in-person panel.
In an effort to create the best hybrid conference experience for all participants (whether in-person or virtual), please follow these hybrid instructions. ENCORE Event Technology Services or MPSA staff will start the the zoom session at the scheduled start time. If there is some delay in staff starting the meeting or your meeting is disconnected during the session, the chair should follow the directions here or on the print copy in the meeting room to start/reconnect the Zoom session. As a reminder, presentations are being recorded.
Instruction for Chairs
- Follow the order and timing listed for the session in the conference app or the print program to allow time for all presentations.
- Introduce the session and all speakers (both virtual and in-person). Inform virtual audience members of the chat feature in Zoom if they would like to submit questions. Alert everyone that the Zoom meeting room will close abruptly for virtual attendees at the scheduled end time, so it is crucial that sessions do not run over the time allotment.
- Instruct presenters and discussants to go to the podium and stand at the red “X’ on the floor to share comments.
- If a presenter is virtual, turn the laptop around so they may view the audience.
- Ensure that all presenters use the Share Screen feature in Zoom while they are presenting. Help the speakers keep their presentations within the allotted time and signal the amount of time remaining toward the end of their presentations.
- When presentations have concluded and discussants have given their comments, return to the laptop at the podium and monitor the Zoom chat for questions or comments submitted by virtual audience members. Repeat any questions from the audience so people attending virtually can hear what is being asked.
- Provide a two-minute warning prior to the scheduled session end time to allow participants the time to complete their remarks before the session concludes.



Instruction For Presenters
When it is your turn to present:
- Stand at the podium at the red “X” on the floor.
- Project your voice, and never have your back to the camera/rotating mic in the room to ensure virtual attendees can hear you.
- Speak clearly and look to the session chair for presentation timing cues.
- Share your screen (in slideshow view). Virtual attendees should stop screen sharing when they have completed their presentation.
- If you notice that you, or another colleague, are not called upon at the designated time to present, speak up so no one is missed and the session stays on schedule.
Instruction For Discussants
When it is your turn to provide feedback:
- Stand at the podium at the red “X” on the floor.
- Project your voice, and never have your back to the camera/rotating mic in the room to ensure virtual attendees can hear you.
- Speak clearly and look to the session chair for presentation timing cues.
Preparing for the Conference
Prior to the conference, take the following steps to ensure a smooth experience with the virtual conference platform:
One week before the conference:
Test Zoom on Your Computer
- To test your system, visit https://zoom.us/start/webmeeting and create a free account if needed.
- This will launch a zoom meeting where you can practice your audio, camera, and screen sharing
- We will be using the zoom for our conference and the same general features you see here in your free account will work
Update Your Web Browser
- The virtual conference platform is designed to work with most major web browsers including Chrome, Firefox, Edge, and Safari.
- To ensure a smooth experience with the virtual platform, make sure your web browser is fully updated.
The day before the conference:
- Check to see that your Zoom application is up to date: https://support.zoom.us/hc/en-us/articles/201362393
- Download an official MPSA Zoom background:
- Perform computer updates and power off your computer.
The day of your session:
- If you are using a laptop, mobile device, and/or headset, be sure to have the chargers plugged in to the device or nearby.
- Be sure to have a good internet connection. You will need at least 1.5 Mbps upload/download speed. You may test your upload/download speed by going to https://www.speedtest.net/
- A wired internet connection is preferred when available.
- Limit the number of items you are streaming and applications you are running to ensure a smooth experience.
- Be sure to have adequate lighting for video sharing.
- Be sure you are in a quiet place with minimal disruptions.
Accessing the Virtual Platform During the Conference
- Go to www.mpsanet.org and log in to your MPSA account
Note: You must be logged in to your account in order to access the virtual conference platform.
- After you have logged in, please select the Join the Conference button to be taken to the conference program and schedule.
Navigating the Virtual Platform
From the Home Page of the virtual conference platform, you can access the following navigation menus on the left-hand side of your screen. You can pull up these menus at any time by clicking the Side Menu button at the top of the screen:
![]()
Use the Browse/Search Menu to explore all sessions and participants, view virtual poster submissions, and visit the virtual exhibit hall:
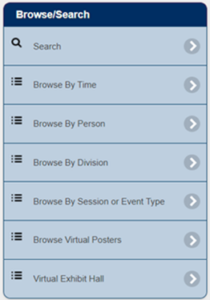
Use the Search Bar at the top of the Home Page to look up participants, sessions, presentations, and events:
![]()
Use the Navigation Menu to view your personal schedule and assignments for the conference, edit your time zone settings, or log out of the virtual conference platform:
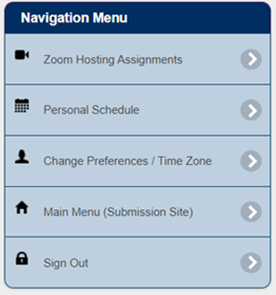
Use the Information Menu to access live chat with tech support staff throughout the conference:
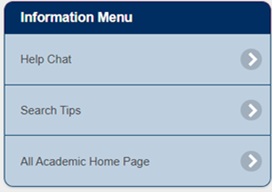
Adding Sessions to Your Personal Schedule
As you browse through the virtual conference platform, you can identify sessions that you would like to attend and add them to your personal schedule by clicking the calendar icon next to each session. You can view your personal schedule at any time by clicking the calendar icon in the top right-hand corner.
Viewing Session Details
When you click on any given session, this opens the Session Summary page. The Session Summary page displays the panelists and presentations for that session and allows you to join the session if it is currently live.
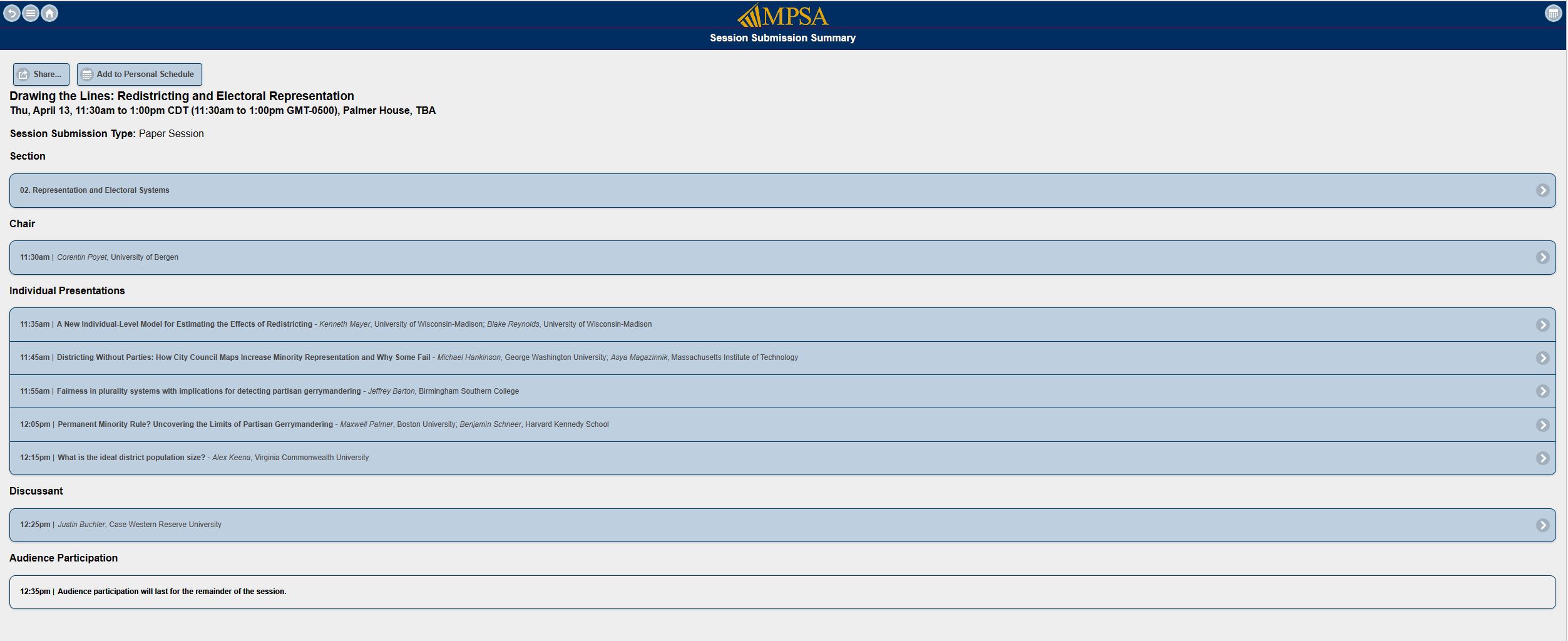
- Click on an individual presentation to view a brief overview of the paper, and to download the paper if the author has uploaded it.
- Click on the name of a panelist to view all sessions in which that panelist is participating throughout the conference.
Joining a Live Session
To join a live session, navigate to the session and click on it. When the session has been opened for virtual attendees, a Join Zoom Meeting button will be visible at the top of the screen on the Session Summary page:
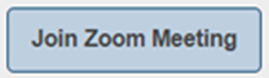
Click on this button to join to the session. The session will open in Zoom in a separate window.
Sessions are opened no earlier than 10 minutes before the scheduled start time. If you are trying to join a session and you find that it is not yet opened, you may need to wait a few minutes. Try refreshing your screen or re-entering the Session Summary page closer to the scheduled start time.
Please note that all sessions will close automatically at the scheduled time of conclusion.
Virtual Presentation Tips
- Authors, discussants, and participants who are attending virtually should log in to the virtual conference platform at least 15 minutes prior to the start of your session. An MPSA staff member should be the first person to open the Zoom meeting room from the on-site computer at the conference.
- Navigate to your session, click on it, then click Join Zoom Meeting to attend the session virtually. Please note that you will be unable to join the session more than 10 minutes prior to the scheduled start time.
- Once you have entered the session, please be courteous toward fellow attendees by following standard best practices for virtual meetings:
- Set your phone to silent
- Turn off computer notifications (e.g., email, chat, etc.)
- If you are not speaking, mute your microphone in Zoom
- Avoid busy backgrounds that might be a distraction to other participants
For more information on using Zoom, please see our tips for using Zoom.
Looking for additional resources for the conference and/or your visit to Chicago?
View Author Guidelines, Chair Guidelines, Discussant Guidelines, Lightning Talk Guidelines and FAQs, Poster Guidelines and FAQs, and Tips for Using Zoom.
View Travel Resources, Onsite Details, A/V Details and Tech Support information, Local Dining options, Family Resources, and Health and Emergency Services locations and contact information. A Conference Guide can be found here.
Preparing for the Conference
Prior to the conference, take the following steps to ensure a smooth experience with the virtual conference platform:
One week before the conference:
Test Zoom on Your Computer
- To test your system, visit https://zoom.us/start/webmeeting and create a free account if needed.
- This will launch a zoom meeting where you can practice your audio, camera, and screen sharing
- We will be using the zoom for our conference and the same general features you see here in your free account will work
Update Your Web Browser
- The virtual conference platform is designed to work with most major web browsers including Chrome, Firefox, Edge, and Safari.
- To ensure a smooth experience with the virtual platform, make sure your web browser is fully updated.
The day before the conference:
- Check to see that your Zoom application is up to date: https://support.zoom.us/hc/en-us/articles/201362393
- Download an official MPSA Zoom background:
- Perform computer updates and power off your computer.
The day of your session:
- If you are using a laptop, mobile device, and/or headset, be sure to have the chargers plugged in to the device or nearby.
- Be sure to have a good internet connection. You will need at least 1.5 Mbps upload/download speed. You may test your upload/download speed by going to https://www.speedtest.net/
- A wired internet connection is preferred when available.
- Limit the number of items you are streaming and applications you are running to ensure a smooth experience.
- Be sure to have adequate lighting for video sharing.
- Be sure you are in a quiet place with minimal disruptions.
Accessing the Virtual Platform During the Conference
- Go to www.mpsanet.org and log in to your MPSA account
Note: You must be logged in to your account in order to access the virtual conference platform.
- After you have logged in, please select the Join the Conference button to be taken to the conference program and schedule.
Navigating the Virtual Platform
From the Home Page of the virtual conference platform, you can access the following navigation menus on the left-hand side of your screen. You can pull up these menus at any time by clicking the Side Menu button at the top of the screen:
![]()
Use the Browse/Search Menu to explore all sessions and participants, view virtual poster submissions, and visit the virtual exhibit hall:
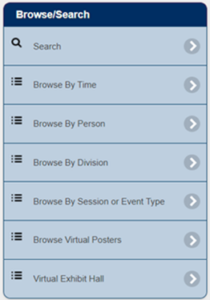
Use the Search Bar at the top of the Home Page to look up participants, sessions, presentations, and events:
![]()
Use the Navigation Menu to view your personal schedule and assignments for the conference, edit your time zone settings, or log out of the virtual conference platform:
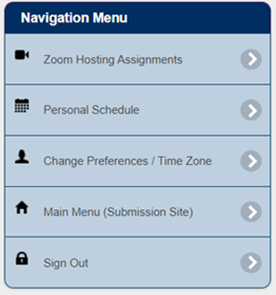
Use the Information Menu to access live chat with tech support staff throughout the conference:
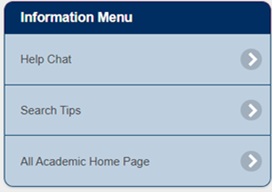
Adding Sessions to Your Personal Schedule
As you browse through the virtual conference platform, you can identify sessions that you would like to attend and add them to your personal schedule by clicking the calendar icon next to each session. You can view your personal schedule at any time by clicking the calendar icon in the top right-hand corner.
Viewing Session Details
When you click on any given session, this opens the Session Summary page. The Session Summary page displays the panelists and presentations for that session and allows you to join the session if it is currently live.
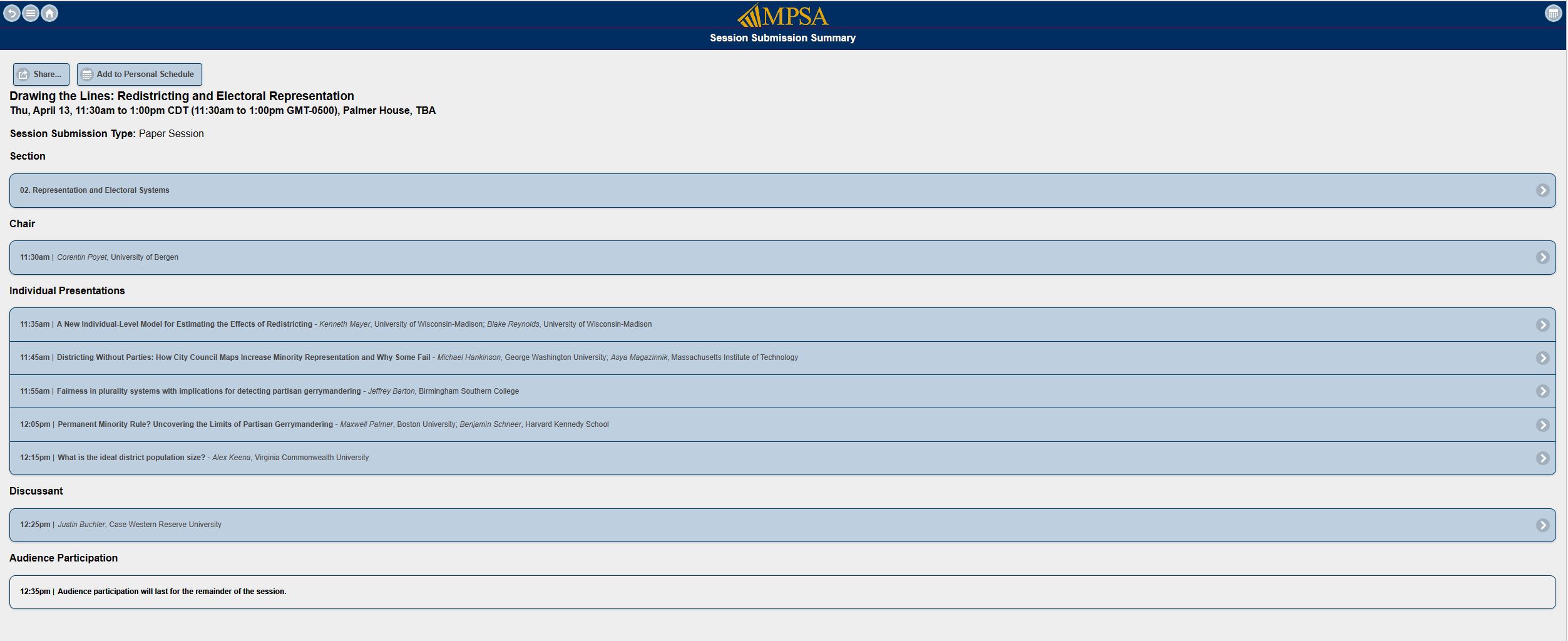
- Click on an individual presentation to view a brief overview of the paper, and to download the paper if the author has uploaded it.
- Click on the name of a panelist to view all sessions in which that panelist is participating throughout the conference.
Joining a Live Session
To join a live session, navigate to the session and click on it. When the session has been opened for virtual attendees, a Join Zoom Meeting button will be visible at the top of the screen on the Session Summary page:
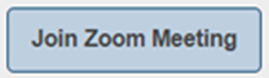
Click on this button to join to the session. The session will open in Zoom in a separate window.
Sessions are opened no earlier than 10 minutes before the scheduled start time. If you are trying to join a session and you find that it is not yet opened, you may need to wait a few minutes. Try refreshing your screen or re-entering the Session Summary page closer to the scheduled start time.
Please note that all sessions will close automatically at the scheduled time of conclusion.
Virtual Presentation Tips
- Authors, discussants, and participants who are attending virtually should log in to the virtual conference platform at least 15 minutes prior to the start of your session. An MPSA staff member should be the first person to open the Zoom meeting room from the on-site computer at the conference.
- Navigate to your session, click on it, then click Join Zoom Meeting to attend the session virtually. Please note that you will be unable to join the session more than 10 minutes prior to the scheduled start time.
- Once you have entered the session, please be courteous toward fellow attendees by following standard best practices for virtual meetings:
- Set your phone to silent
- Turn off computer notifications (e.g., email, chat, etc.)
- If you are not speaking, mute your microphone in Zoom
- Avoid busy backgrounds that might be a distraction to other participants
For more information on using Zoom, please see our tips for using Zoom.
Looking for additional resources for the conference and/or your visit to Chicago?
View Author Guidelines, Chair Guidelines, Discussant Guidelines, Lightning Talk Guidelines and FAQs, Poster Guidelines and FAQs, and Tips for Using Zoom.
View Travel Resources, Onsite Details, A/V Details and Tech Support information, Local Dining options, Family Resources, and Health and Emergency Services locations and contact information. A Conference Guide can be found here.